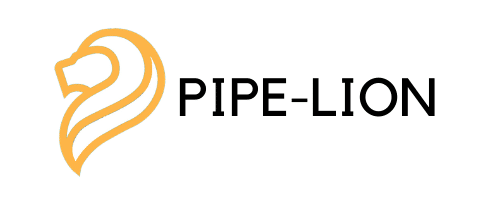- Overview
- WooCommerce Setup
- DonorPerfect Setup
- PipeLion Setup
Overview
Here at PipeLion we have done our best to simplify the setup process as much as we possibly can. Our Goal is to make this process as quick and painless as it can be. On average, you can expect this process to take around 15-30 minutes. This time range is largely dependent on the hold times for DonorPerfect’s customer support.
You will need to have a PipeLion subscription plan, administrative access to your organizations DonorPerfect account, as well as administrative access to the WooCommerce store you wish to integrate.
If you don’t have the required permissions please contact your administrator and ask them to give you the appropriate permissions.
Alright, with all that said lets get your integration up and running!
WooCommerce Setup
The first step in setting up your integration is creating two WooCommerce Webhooks and have it point to our PipeLion server.
If this sounds scary don’t worry. It’s easy!
Configuring WooCommerce Webhook
Navigate to your WooCommerce store and log in as a WordPress admin.
Follow the steps below to configure your Webhook.
- Click WooCommerce on the left panel of your Dashboard, then click ‘Settings.’
- Click the ‘Advanced’ tab towards the top of the page.
- Once in the Advanced tab click ‘Webhooks’ as shown below.
- Then click add webhook to add the first webhook!
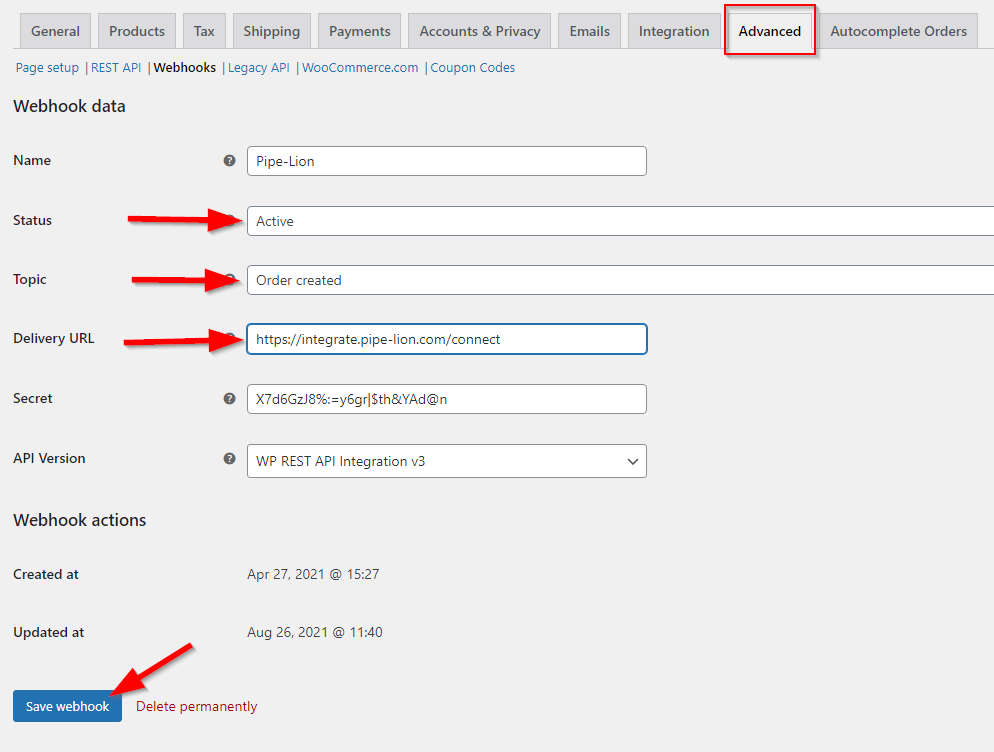
Now we just need to fill in the information.
- Name: Fill this with anything you wish
- Status: Active
- Topic: Order Created
- Delivery URL: https://integrate.pipe-lion.com/connect
- Secret: Leave empty
- API Version: Leave as Default
DonorPerfect Setup
Next, we need to gather the following DonorPerfect information:
- DonorPerfect API Key
- DonorPerfect Field Codes
Acquiring DonorPerfect API Key
The next step in the process is going to be gathering or creating all the necessary DonorPerfect information for your integration to work properly.
The first thing we need to do is acquire a DonorPerfect API key if you don’t already have one (If you are switching from GiveCloud to WooCommerce you may already have one. It can be found in your Settings & Admin -> Integrations -> DonorPerfect -> API key of GiveCloud). These are assigned to each user, so the user you choose to have it assigned to must have permissions to add new donors, update existing donors, add and remove donor gifts.
If the user who owns the API key does not have the required permissions the integration will NOT WORK.
It is best practice to create a new user with admin privileges that is specifically used for this integration. The reason for this is if you assign the key to one of your employee’s existing credentials and that user leaves your organization you would likely deactivate that account which would also deactivate the API key which would, in turn, deactivate the integration.
To acquire your API key you will need to call DonorPerfect customer support and ask them to assign one to your desired user. They may ask you what you are using it for. It is best to keep it vague stating something along the lines of “we are setting up a custom integration to import some of our data from a third party.”
Creating DonorPerfect Codes
Now that you have your API key, we need to gather or create all the codes used in your DonorPerfect environment.
You are going to need codes for the following fields:
- Type of Gift (required)
- General Ledger (optional)
- Solicitation (optional)
- Sub-Solicitation (optional)
- Campaign (optional)
- Select the field you wish to add a code for, in our case “Type of Gift / Gifts Screen” then click ‘Go’.
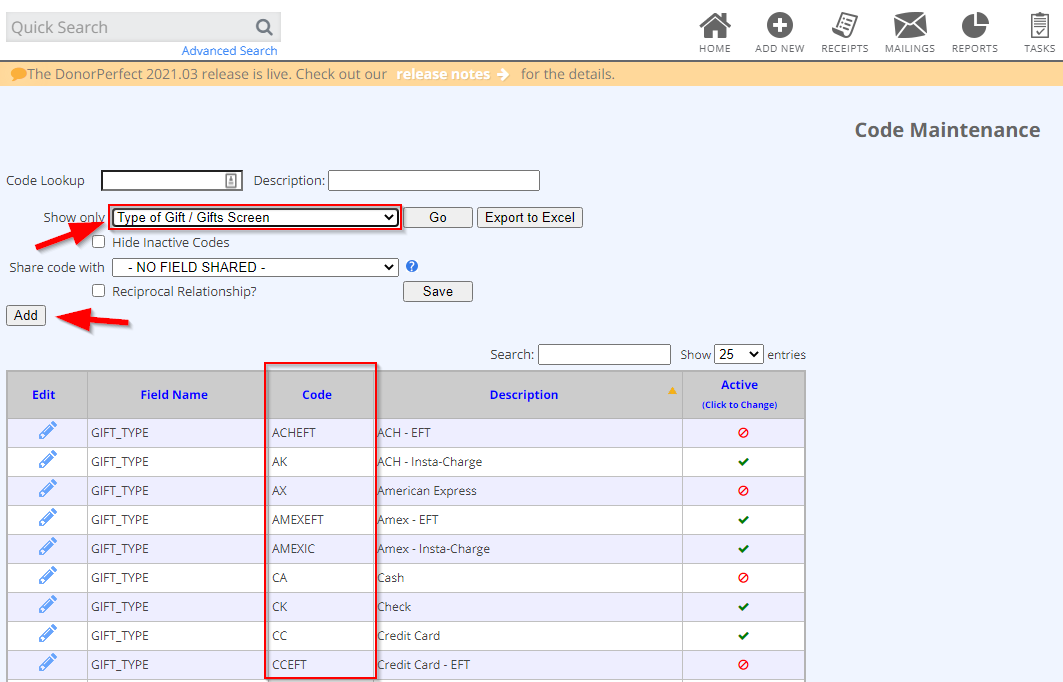
- Click ‘Add’. Fill the code field with desired code. Fill description with desired description (this is how it will appear in Donor Perfect) then click ‘save’.
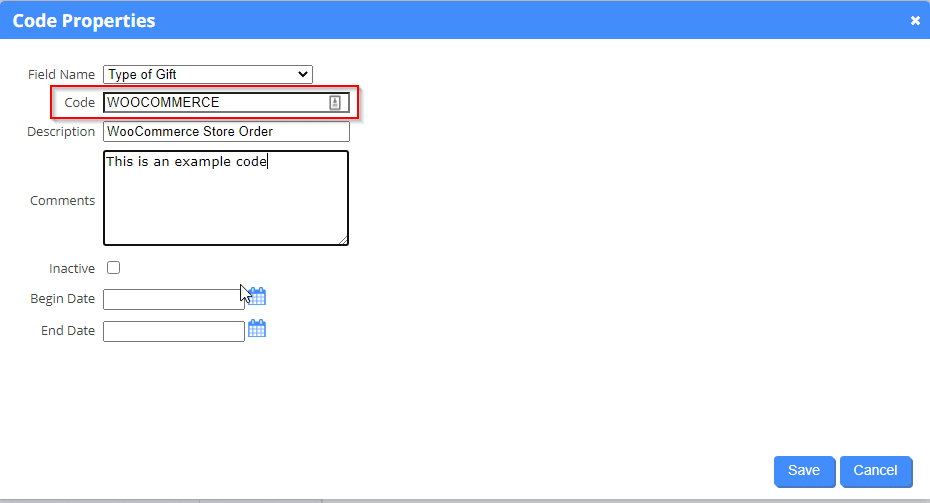
PipeLion Configuration
To complete this step just need to be sure that you have the following information handy:
- DonorPerfect API Key
- DonorPerfect Codes
- WooCommerce Store URL
PipeLion Settings Page
The first thing you need to do is navigate to PipeLion Integration Settings page.
Once there you will see a field that corresponds to each DonorPerfect code, your API key, and your site domain name.
- Fill out each desired field with the appropriate information as shown below.
To attain your URL:
- Navigate to your WordPress general settings.
- Copy the WordPress Address (URL)
- Paste it into your Integration Settings
- Be sure to add the final backslash.
Note: You must be sure your URL has the backslash at the end or your Integration will not work!
example: https://pipe-lion.com/
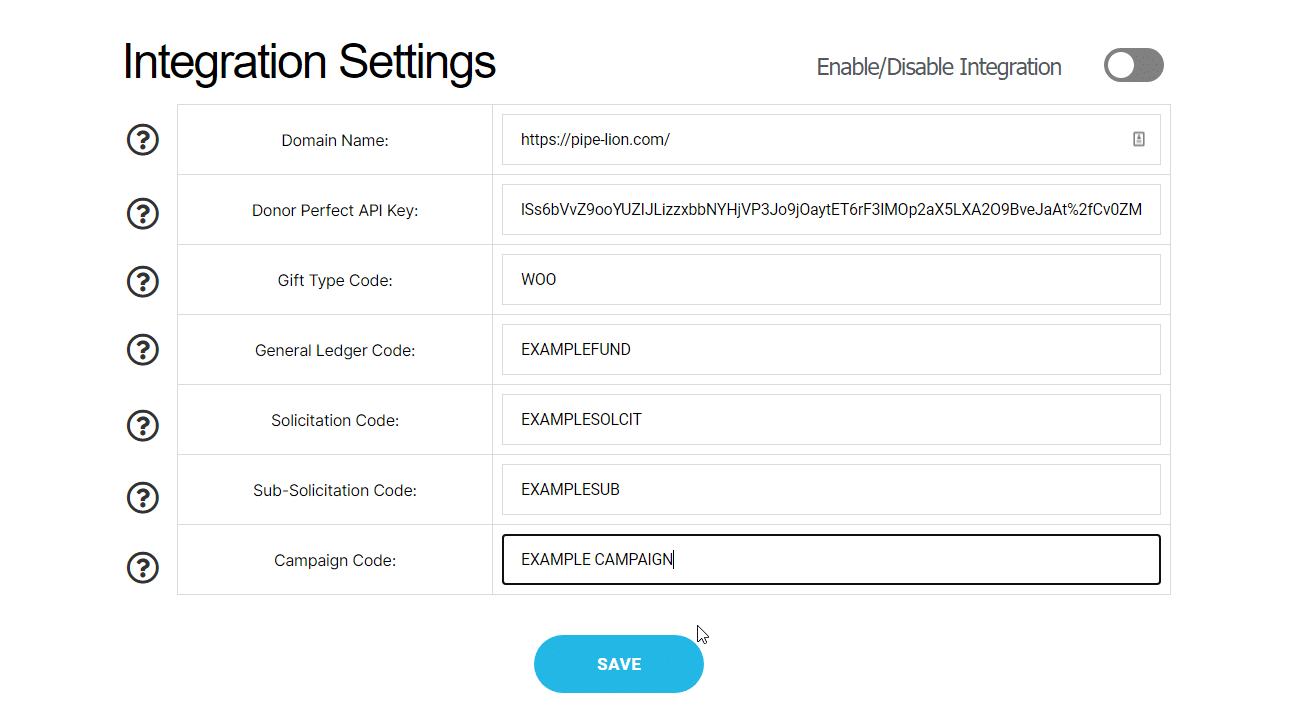
Note: The only required fields are domain name, DonorPerfect API Key, and Gift Type Code.
- Click ‘Save’.
Now that all the information is saved, the last step is to enable the integration. To do this:
- Click Enable/Disable Integration
If you see a popup window stating “Your integration is active” your setup is complete!
You should now start to see any transactions ran through your WooCommerce store appear in your DonorPerfect environment as a split gift.